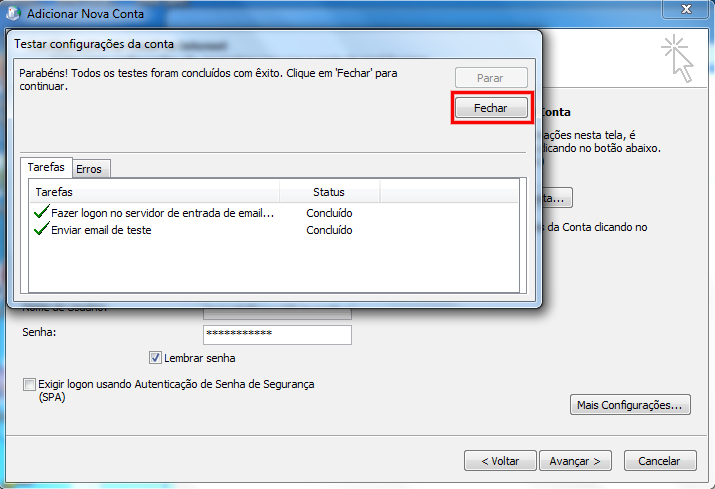1 - Para configurar sua conta de email no Outlook 2013 você precisa inicialmente ter uma conta com vínculo ao Outlook, como: @outlook.com, @live.com, @hotmail.com
a - É necessário ter o Outlook instalado em seu computador
b - Para evitar erros de senha ou conexão com o servidor, é necessário que você altere o tempo limite de verificação para no mínimo 15 minutos.
c - No Outlook acesse o menu superior e clique em Arquivo, e logo após, na área Informações, clique em Adicionar Conta.
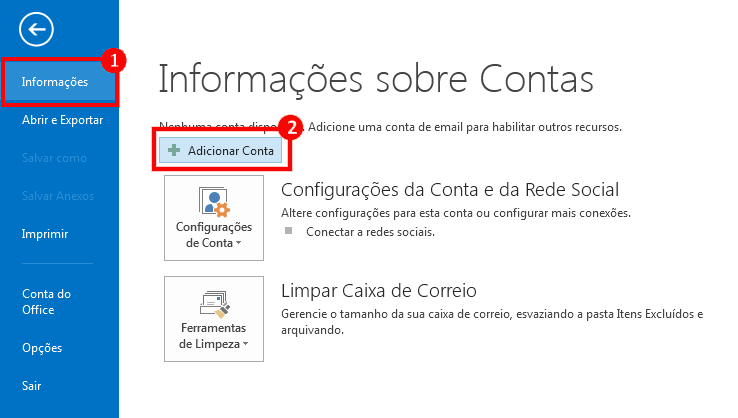
2 - Selecione a opção "Definir manualmente as configurações do servidor ou tipos de servidores adicionais", e após clique em Avançar:
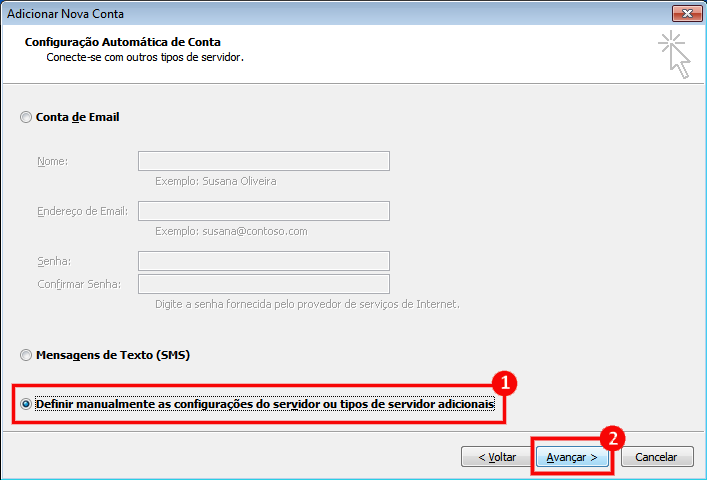
3 - Selecione a opção Email da Internet e depois clique em "Avançar"
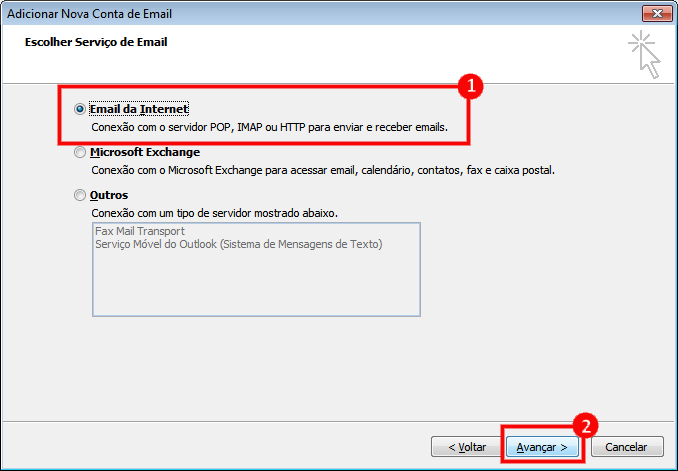
4- Preencha os campos conforme abaixo e logo após clique em "Mais configurações:"
- Informações do Usuário: digite seu nome e sua conta de e-mail
- Informações do servidor:
- - Escolha se irá utilizar POP ou IMAP
- - Nos dois campos insira o nome do servidor da hospedagem (Ex: mail.seudominio.com.br)
- Informações de Logon: digite sua conta de e-mail e a respectiva senha
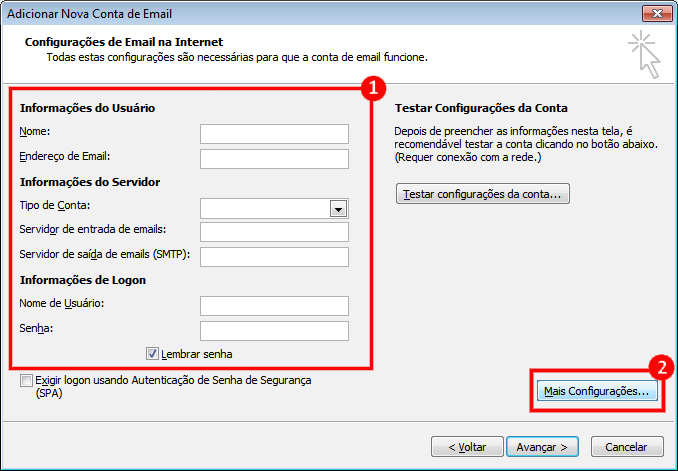
5 - Clique em Avançado, configure as portas do servidor conforme indicado abaixo, e depois clique em Ok
Portas do Servidor
- IMAP escolha uma das opções de configuração:
- Sem conexão SSL: em IMAP insira o valor 143 e em SMTP insira 587 - Deixe as opções desmarcadas e escolha a opção Nenhum
- Com conexão SSL: em IMAP insira o valor 993 e em SMTP insira 465- selecione a opção Este servidor requer uma conexão criptografa (SSL) e escolha a opção SSL
- POP escolha uma das opções de configuração:
- Sem conexão SSL: em POP3 insira o valor 110 e em SMTP insira 587 - Deixe as opções desmarcadas e escolha a opção Nenhum
- Com conexão SSL: em POP3 insira o valor 995 e em SMTP insira 465- selecione a opção Este servidor requer uma conexão criptografa (SSL) e escolha a opção SSL
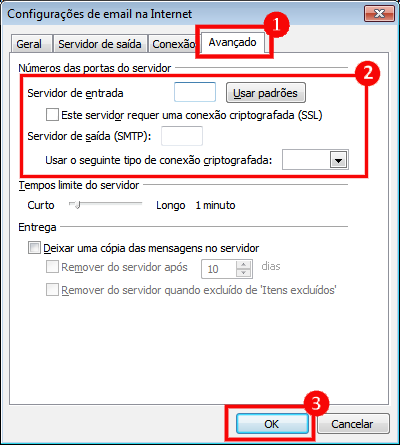
6 -Para finalizar clique em "Fechar"